At Hostinger, we offer custom built hosting control panel. Using our control panel you can carry out basic hosting management, monitor resource usage, create email addresses and install content management systems (CMSs) like WordPress. After successfully purchasing your hosting with Hostinger, you’re just a few clicks away from installing WordPress and creating your website. Go to the hosting menu in your Hostinger control panel. Here, you’ll see the web hosting accounts you have purchased. Click on the “Manage” button to go to your web hosting settings.
- Typically, a WordPress hosting signifies a host of web servers that have been optimized and fine-tuned to run WordPress websites at peak performance. Installing WordPress on Hostinger’s WordPress hosting takes a single click.
- Installing WordPress on your hosting account takes just one click. In addition to the necessary WordPress installation, we make specific optimizations, to ensure maximum website performance of your website.
Like many other content management systems, WordPress makes it easier to form a wide variety of sites. These can range from simple, single page websites to complete management platform.
For other people to access your site, it must be placed on a server. Although local servers can be made, they have limited bandwidth, speed, and disk space.
Most website developers, therefore, use professional Webhosting services, such as Hostgator or Hostinger, etc.
Hostinger is a popular Webhosting platform that has gained a 4.2/5 start review at Hosting Facts.
The company is one of the largest web hosting platforms, ranked number 3 out of 32 web hosting providers assessed by Hosting Facts.
Some of the prominent features of this platform include 24/7 Live Chat support, free transfer of one website, and price as low as $0.80 per month for hosting packages. Here we are going to consider how to set up a WordPress Website Using Hostinger.
First, you need to buy a hosting package from the company. If you are a new developer, are tight on budget or your website does not require above standard resources to run correctly, you can opt for the shared package to set up a WordPress Website Using Hostinger.
You can later progress to Virtual Private Network and Dedicated Server as your needs increase. The next step is the domain.
To set up a WordPress site using Hostinger, you need a domain to represent that site. A domain can be bought directly from Hostinger or can be purchased from a third-party registrar, such as NameCheap.
For third-party domains, their nameservers should be manually updated to point to the server. After this, add the website to your hosting package from the C-Panel. Now you are ready to set up a WordPress Site using Hostinger.
Follow the following steps precisely :
1- On the C-Panel, locate the words “Auto-Installer.” An icon may represent this.
2- Click of the script installer which will redirect you to a portal offering several scripts like Joomla and Laravel etc.
3- Search for the latest version of WordPress and click on install
4- You shall be required to fill a form
a. If you are installing WordPress in the Root Folder, leave the place holder for website address black. Otherwise, mention the directory you wish to install WordPress on.
b. You need to select the language you want to WordPress to be. This language can be changed later, but required a little hard work.
c. You need to enter a username and password that you shall use to login to the dashboard of the website once WordPress is installed. An essential tip here is to select a password that is different from the other passwords you use, to ensure the safety of the site. At times, the initial password sets automatically, and you can change it once the installation is complete.
d. You need to enter the e-mail address that will be used by WordPress to send you relevant notifications regarding your website. This should be an e-mail that you regularly use so that you can remain in touch with your website’s notifications
e. You need to put a title for your website. This is the name of the website and should reflect what the site is about. For example, the name of www.google.com is Google. This can be changed later.
f. A small tagline that serves as your slogan can also be mentioned. This usually appears next to your website’s title in the Browser’s Header. This, too, can be changed later
5- After filling all the aforementioned required information, you can click on install to install the website.
This is the installer based method to set up a WordPress website using Hostinger. There is a manual method too.
You may follow the following steps to Install WordPress manually:
Manual installation means that every stage has to be done manually to set up a WordPress website using Hostinger.
Step 1- First, you need to download the installation files from WordPress. They are in the form of a .zip file, so they have to be extracted.
Step 2- Once, you have the extracted files, upload them via file transfer protocol or FTP software like Filezilla to the website directory.
Make sure that it is copied to the folder where you intend to install the site. For most cases, this shall be the “public_html” folder.
Step 3- Now you need to create a database manually. This can be done by using the database wizard present on C-Panel. You need to enter the database name, username, and password. You need to enter the password twice to confirm it has been entered correctly.
Step 4- Now you can install the WordPress by running the installation wizard directly. You will be required first to select the preferred language and enter the MySQL details.
They are already filled in usually. You proceed by clicking on the “Let’s go!” button. You will be required to mention the credentials of your MySQL database.
If you are unsure of the hostname, it is located under the MySQL Databases section in the Hostinger Members Area. If all the information is correct, you can run the installation, where you have to enter most of the information as in the form (automatic installation).
That is al! Sit back and relax while the installation proceeds. Once it is finished, you can log into the dashboard area and start using the website.
Video Tutorial to Install WordPress Manually
Conclusion
Setting up a WordPress website using Hostinger is quite easy. In a few simple steps, you are ready to use the WordPress CMS to make the site of your dreams.
Both the automatic and manual method gives you the same end product. WordPress is easy to use. Combined with the authoritative servers and support of Hostinger, it can be an exciting experience to build and use a WordPress site – with numerous possibilities. So! When are you getting one?
Related Post: How to Install and Setup WordPress Multisite Network
Price is often a factor when it comes to choosing web hosting. However, you may be tempted to overlook a poor feature set in order to obtain something within your budget – so doing some research beforehand is paramount. Our Hostinger review will take a look at this budget-maximizing option, and offer the information you’ll need to make an informed decision.
In just over a decade, Hostinger has grown from a small web host to one used by over 29 million people, which is due in part to its WordPress specific plans. On top of that, Hostinger publicly displays its server status, and its uptimes are consistently solid.
It’s no wonder this is an appealing option to so many new website owners.
In this Hostinger review, we’ll look at key elements such as features and performance, to help you decide whether this host is worth your time and money. Let’s get started!
Hostinger review for WordPress: Features
To start with, let’s take a look at some of the plans Hostinger offers. You’ll find a full range of options here, including shared, cloud, virtual private server (VPS), and dedicated plans.
What’s more, you can opt for a WordPress-specific plan, and get additional support options and one-click installation. These plans are low-cost, shared hosting – perfect for a variety of website types. You also have a choice between single, premium, and business plans, although the business plan is recommended if you’re using WooCommerce.
If you’re considering a shared plan to get your site started, Hostinger has you covered. Some of its features include:
- 24/7 WordPress support in 20+ languages
- One-click WordPress installation
- A free domain name
- Enhanced security features, such as daily backups and a free SSL certificate
- Practically unlimited bandwidth
As you can see, Hostinger’s shared WordPress plans come with a solid set of features. For most first-time website owners, you’ll have everything you need. In addition, all of this is offered at an affordable price, which we’ll get to in a minute. First, however, let’s look at the support you’ll get.
Hostinger Cloud Hosting Wordpress
Support options
For many users, one of the most important hosting features after price is support. While you’re setting up your website using shared WordPress hosting, you’re bound to have some questions. While the internet is filled with lots of helpful hints and instructional posts, a direct line to answer your specific inquiries is always a boon.
Hostinger Wordpress Hosting Site
The good news is that Hostinger’s support team is available 24/7 in 20+ languages. You can either give them a call or send them a message:
To see how Hostinger would respond, we sent a general inquiry of our own. We received a response in a little over four minutes, which is good but not great:
Overall, the support representative we spoke to was friendly and helpful. The chat included useful and actionable information, as well as screenshots for clarification. For any of your general inquiries, Hostinger is easy to contact, and its response times are reasonable.
Performance
Above all else, the sign of a quality web host is how well its servers perform. After all, having a fast website is crucial for providing a positive user experience (UX) to your visitors, and keeping your bounce rate low. Fortunately, Hostinger offers the following performance-specific features:
- Solid State Drive (SSD) hardware
- 99.9% uptime guarantee
- Custom built cache manager
Even better, unlike many other hosting providers, Hostinger offers public information on the performance of its servers. This includes uptime data for the last 24 hours, as well as for the past week and month:
Server uptime depicts the amount of time a server is fully-functional and online. In general, you want to be as close to 100% as possible, as even .1% downtime means ~45 minutes of downtime per month. Above, you can see that Hostinger’s uptime can be a little shaky, which is one of the tradeoffs you’ll make for its cheap prices.
In this case – with the numbers being as low as 99.3% at times – you can experience even 10 minutes of downtime per day. No good.
Page speed tests with Pingdom
Of course, it’s also helpful to get a real-world take on performance. For that, we can use Pingdom to test page speeds and Load Impact to analyze loading times under pressure.
First, let’s do some page speed tests. Pingdom is an effective and popular tool for this, and a basic test is free. To complete our test, we set up a simple website on Hostinger’s servers, loaded with the default theme, a smattering of plugins covering various essential features, and the WordPress Theme Unit Test Data. We then input our site’s URL into Pingdom and ran the test from several different locations.
The following results demonstrate the averages of three tests from each location:
- Washington D.C.: 0.81 seconds
- San Francisco: 1.12 seconds
- London: 0.54 seconds
- Sydney: 2.49 seconds
- Tokyo: 1.57 seconds
Overall, these results are quite good. It’s considered a best practice to keep your page loading times under two seconds. Anything over that can have a negative impact on your bounce rate (how many visitors leave after viewing only one page).
Based on these results, we can see that Hostinger’s servers are performing quite nicely on either side of the United States, and exceptionally well in London. What’s more, both of the other locations we tested are within acceptable limits. From this data, we can conclude that Hostinger is likely to provide serviceable speed in the majority of the English-speaking world.
Page speed tests with Load Impact
Next, let’s see how our site handles traffic. For this, we’re going to need a different tool – Load Impact. This lets you simulate a number of virtual visitors to your website, and is a great way to see if your website can hold up under pressure.
We ran our test site through Load Impact’s tool to see how it would perform:
From this test, we can see that loading times were generally solid. The response time (the blue line) did get a little choppy as the requests rate increased (the purple line), but Load Impact didn’t find any performance issues.
For many sites, Hostinger’s shared servers will function just fine. However, if you are planning to maintain a high-traffic site – or see sudden fluctuations when your site is live – it may be best to consider an upgraded plan.
Hostinger’s pricing
Finally, we come to the pricing section of our Hostinger review. For many, this will be one of the most important factors when considering a web host. After all, awesome hosting won’t do you much good if it breaks your budget.
With that in mind, Hostinger has some surprisingly low pricing plans for the services it offers. For example, a single website starts at just $0.99 per month with promotional pricing (which only applies to your first billing cycle):
If you’re willing to shell out a little more ($2.89 per month), you’ll also get a free domain name to go along with your hosting. In addition, higher-tier plans offer free backups and enable you to build unlimited websites on your account.
Along with the cheap hosting plans for beginners, Hostinger also provides advanced hosting options including cloud hosting (from $9.99), VPS hosting (from $3.95), email hosting (from $0.99), Windows VPS hosting (from $26.00), and Minecraft server hosting (from $8.95).
All in all, Hostinger is a very affordable option. This is especially true when you consider its server speeds. For newbies, this is a great place to start, and you can always look at upgrading your plan as your site grows.
Overall pros and cons

To wrap up our Hostinger review, let’s quickly summarize its pros and cons. After all, it’s important to consider the whole picture before committing to a web host.
Pros
- Free domain name and one-click WordPress installation
- Affordable shared hosting plans
- Good performance results for the US and the UK in particular
- Publicly-displayed server status
Cons
- Moderate response times for support
- Modest performance results for locations outside of the US and UK
- Uptime is a little unreliable
Conclusion
Overall, Hostinger is a strong choice for both experienced WordPress developers and newbies. It offers fast speeds and knowledgeable customer support. However, while its performance is solid overall, you may experience performance blips now and again on heavy-traffic sites.
If you’re still unsure and are looking to consider a few other options, consider taking a look at some of our past hosting reviews:
Do you have any questions about our Hostinger review that will help you make a decision? Ask away in the comments section below!
Free guide
5 Essential Tips to Speed Up
Your WordPress Site
Reduce your loading time by even 50-80%
just by following simple tips.
* This post contains affiliate links, which means that if you click on one of the product links and then purchase the product, we’ll receive a commission. No worries though, you’ll still pay the standard amount so there’s no cost on your part.
Pros
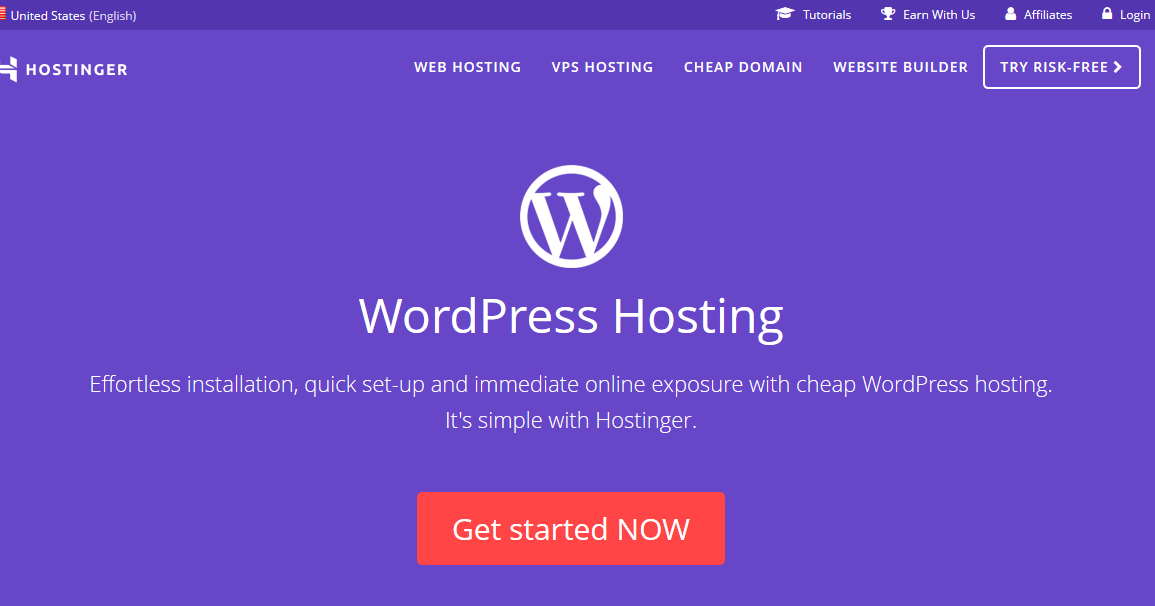
- Free domain
- One-click installation
- Public server status
Cons
- Slow response times outside the US/UK
- Uptime is a little shaky
