- DEVONthink is the fundamental building block of my digital knowledge base. I keep my files in databases like “work”, “non-fiction”, “fiction”, “rss-feeds”, “notebooks”, and the like. The ease of use, the knowledge where something is (at least, in which database, which you.
- DEVONthink allows encrypting the local databases (or just use the Mac hard disc encryption) and encrypts all cloud storage vaults by default with a very high standard. They even warn their customers, that losing the password will mean you lose the data.
- DEVONthink is open, use and reuse your documents anywhere. Add your document link to all applications that can obtain the URL, such as OmniFocus or Apple Mail, or export your document in the original file format.Allow your colleagues to access through the built-in Web interface (Service version only). DEVONthink never hijacks your data.
DEVONthink 3.0 is available in three editions, with the standard DEVONthink 3 replacing the previous DEVONthink 2 Personal and Pro editions and DEVONthink 3 Pro and Server editions replacing the DEVONthink 2 Pro Office edition. All three current editions now require macOS 10.11.5 El Capitan or later. These scripts are part of the standard functionality in DevonThink, and you can adjust this to your needs. I am working completely paperless. If I receive a document, it will be scanned by a FUJITSU Image Scanner ScanSnap iX500. The scans are OCR’ed and placed in a folder on Dropbox.
Readers of this blog know how important DEVONthink is to my workflow. I use it as a central repository on my Mac for almost every piece of information in my professional and personal life, including as a place to store personal and business records, deposition data, jury verdict reports, legal research, trial notebooks, and more. I’ve been using DEVONthink 2 for over 7 years, during which time the program has seen frequent updates and improvements. Now, though, DEVONtechnologies has released an entirely new version of DEVONthink for the Mac.
DEVONthink 3 is too deep of an application for me to cover all its features, do it justice, and still live my life, but here are some bullet point highlights of my favorite additions and changes, after using the DEVONthink beta for the past few months. I’ll also cover my two gripes. Please note that these opinions were formed using the betas. I have tried to identify any changes in the final release that affect any of my points, but if I catch anything later I’ll be sure to update this post.
Improved User Interface
Some users complained that the interface of DEVONthink 2 was unattractive. I wasn’t one of them, finding it to be beautifully utilitarian. But if you were hoping for a more modern-looking interface, DEVONthink 3 might satisfy you. DEVONthink 3 is an insanely feature-rich application, so there’s no way it is ever going to be sparse and contain lots of white space, but it is prettier than DEVONthink 2.
The two most obvious changes concern the sidebar, and the inspector pane. The sidebar now has a dedicated area for all your inboxes, as well as a section for smart groups and smart rules (more on smart rules below).
Smart Rules!
If you use Hazel on your Mac, and ever wished DEVONthink offered a similar ability to auto file, auto tag, and more, your prayers have been answered. While not as full-featured as Hazel, DEVONthink’s smart rules come close enough that I’ve moved almost all of my auto-filing into the app.
DEVONthink 3’s smart rules allow you to automatically file, tag, and rename (among several options) your files, based on the content of those files. I no longer need to apply various AppleScripts or Automator actions to documents outside of DEVONthink, to get them to go to specific locations in DEVONthink. Smart rules allow me to drop those files into my DEVONthink global inbox, and have DEVONthink do the work for me. You also can export those smart rules for use on other Macs.
Classifying Documents Now Works Across Databases
One of my favorite features of DEVONthink 2 is its use of artificial intelligence to suggest where I might want to file a document in my database. In DEVONthink 2, the artificial intelligence only worked within individual databases. So, for example, if my electric bill ended up in my web clippings database, DEVONthink wouldn’t be able to suggest I file it in another database housing all my bills. In DEVONthink 3, this filing ability works across databases.
New Sorter
If you’ve used DEVONthink 2, you may be familiar with the Sorter, a drawer you can position on the side of your screen for easy filing. Drag a file over the drawer, and the drawer expands to show pre-configured target locations within your databases. The new Sorter is much more robust. You can relocate it to the menu bar if you prefer, and now it shows all open databases and groups as targets, in nested-tree form, with your Favorites pinned to the top. The Sorter includes other features as well, such as web clipping, note taking, and the ability to capture various types of media. Unlike the old Sorter, the Sorter in DEVONthink 3 will only appear when the app is open.
Indexing
If you don’t want to move files into DEVONthink 2 or 3, you can keep them where they reside on your Mac, and have DEVONthink index them. They still show up in DEVONthink, and you can work with them as you would other files in the app, but they actually reside elsewhere. I was always leery of using indexed files in DEVONthink 2, because moving indexed files around from within DEVONthink wasn’t necessarily mirrored over in the files’ original location1. DEVONthink 3 tightens things up, mostly mirroring any changes you make either in DEVONthink or the Finder, so long as you don’t move files completely out of an indexed location2.
Encrypted databases on the Mac
Although you could encrypt your DEVONthink 2 data for sync purposes, so it would be secure online, that’s didn’t carry over locally. Of course your data was protected if you used FileVault and your Mac was locked, but if your Mac was unlocked and accessible, a database’s password protection was cosmetic, and circumventable. That has changed. With DEVONthink 3, you can encrypt your databases locally with a password.
Annotations!
Maybe a similar feature was present in DEVONthink 2 and I just missed it, but I’ve fallen in love with the powerful annotation features in DEVONthink 3. In the improved and powerful inspector pane, you can add notes (annotations) to a document. Those notes show up not just in the sidebar, but also in another document in an “Annotations” folder in your database. So long as you’ve included a back link to the original PDF (a shortcut to add it is provided), you can jump easily between the original and the annotations, or just access the annotations from the inspector pane. This will be huge for lawyers who want to review records, and take notes as they go, since DEVONthink has always allowed you to grab links to specific pages of a PDF.
Summarize Highlights
.png)
Another annotation feature is the ability to take all of the highlights you’ve made in a PDF, and create a document listing those highlights in text form. In the early betas this was finicky for me, so I’ll be anxious to see how it works after I’ve used the final release extensively.
My Gripes
I initially had two gripes with DEVONthink 3, but one of them has been addressed. During the beta period, I didn’t like how the inbox for each database wasn’t visually contained in the database in the sidebar, but instead was contained in a list of all inboxes in the sidebar. This made for too much jumping around for me. Thankfully, there is now a setting in DEVONthink’s preferences to restore the old behavior, and return inboxes to their databases. So that brings me to my one main gripe Omnisphere keygen generator. . . .
My most useful view is gone
My main gripe so far is the loss of the three-pane view I used with DEVONthink 2. This allowed me to hide the main sidebar (containing my favorites and my database list), and use a layout familiar to many lawyers – folders organized alphabetically (Correspondence, Discovery, Litigation, etc.), and contents of those folders organized by date (so your most recent court filing, for example, would appear at the top). The third pane contained a view of the document itself.
Although it was tweaked during the beta period, the current setup still isn’t ideal for how I work. I mostly use List view, and have added the “Date Modified” and “Kind” columns in the middle pane. Beta 2 introduced the ability to expand your groups under each database in the far left sidebar.
So I now have the same three columns, but with the added clutter of additional information (other databases, smart groups, etc.) in the far left sidebar. I can reduce this by closing other databases prior to going into court or a deposition, but this takes extra times, especially since my normal workflow has me dropping documents into several other databases throughout the day.
A nitpick: No synchronization of Smart Rules and Smart Groups
My other gripe is nitpicky, and I suspect it will be addressed going forward. DEVONthink currently does not sync your Smart Rules and Smart Groups between machines.
Conclusions
DEVONthink 3 is the overhaul many users have been waiting for, with not only a nice facelift, but several enhancements and brand new features. I’ve covered my favorite features here, but for a more complete rundown of features check out the blog entry on the DEVONtechnolgoies website.
DEVONthink 3 is currently available for purchase from the DEVONtechnologies website in three versions – DEVONthink, DEVONthink Pro, and DEVONthink Server. Check out the feature comparison on the DEVONtechnologies website for a breakdown of the differences. I’ll be going with the Pro version, mostly for the OCR and email archiving features.
DEVONthink is a one-time purchase (i.e., not a subscription service), and this version has switched away from a “per user” model to a “per seat” model. Purchases of all versions of DEVONthink come with two seats, with additional seats available for purchase. The cost of Standard, Pro, and Server are $99, $199 and $499, respectively, for those two seats. I can’t speak to the upgrade costs from other versions of DEVONthink 2, but according to my account page, the cost to upgrade from DEVONthink 2 Pro Office to Standard, Pro, and Server runs $25, $99, and $399, respectively. You can get upgrade pricing from within DEVONthink 2 or by logging into your customer account.
Devonthink Standard Process
And, to be honest, I still don’t quite understand the ways I can “break” things with indexed files.↩
I think . . .↩
Updated March 2012
The purpose of this document is to outline in general terms how we use capabilities of Hazel and DEVONthink, in tandem, to automate the process of getting files into DEVONthink and then processed (where possible and implemented).
We use Hazel for what Hazel is good at. We don’t try to make DEVONthink do what Hazel does well. We let DEVONthink do things related to DEVONthink. How to install direct play on windows 10.
There is no use of Apple Script in this process. Certainly Apple Script could be used, but because Apple Script is OSX-specific and that I can’t be bothered learning yet another computer language I avoid Apple Script when it’s not really needed to meet my needs. Other people’s skills and needs are perhaps different.
Global Inbox
DEVONthink has a so-called “Global Inbox” folder to which it looks to automatically import into the Global Inbox when files appear there.

This screen shot from Page 8 of User Manual for DEVONthink 3.6.1. All other references to the DEVONthink User Manual is to this document available from
https://www.devontechnologies.com/support/download/extras.
Page 128 describes how to turn this on and create this folder. This folder is buried in the file system, but is displayed in OSX’s Finder simply as “Inbox” after it is installed via the “Install Add-Ons” menu in DEVONthink. The Global Inbox folder is located in:
/Users/XXX/Library/Application Support/DEVONthink 3/Inbox
Where XXX is the user’s login name.
Anything dropped into this folder, manually or by automated process, gets eventually imported into DEVONthink.
For more information on the Global Inbox, see the DEVONthink User Manual.
Making the Global Inbox Work
As mentioned above, the Global Inbox Folder in the Finder’s sidebar and is simply “Inbox”. Sometimes I forget that that folder means when I want to put a file there for automatic import into DEVONthink.
I also want to make it easy for me to add files to DEVONthink from whatever device (IOS or OSX) I may be using. This DEVONthink folder resides on one machine and not easily accessible by other devices.
This is not a full explanation of how we use Hazel, DEVONthink, or other apps we have in our workflow for reading, learning, and writing (occasionally).
To make this happen I use Dropbox which runs on all my devices to sync files. Most all the files and folders that I work on are in the Dropbox folder so it’s a “universal” file location for me accessible by all devices. Dropbox automatically takes care of the synchronisation of all so-called Dropbox files across all of my devices.
For sure other synchronisation products and applications could be used, but I’ve not bothered trying as Dropbox works well.
In the Dropbox folder I create a special folder called “2DEVONthink”. See that folder in Finder, along with “Inbox” in the following screen shot of my Finder. I put a “2” at the front of the folder so that it shows up near the top of an alphabetic list of folders (in Finder in OSX or Files in IOS), and I put “DEVONthink” in the name to make it be what it is. I did not add “Inbox” to the folder name as it makes it too long and redundant anyway.
Anything dropped into this folder, manually or by automated process, gets eventually imported into DEVONthink.
Now how do we make it useful? We use Hazel (https://www.noodlesoft.com) quite a lot. From their User Manual:
We setup Hazel to “watch” the “2DEVONthink” folder and when anything appears it moves it into the designated DEVONthink Global Inbox folder on that machine (see “Global Inbox”).
By making a Hazel rule (which runs on a desktop iMac which is usually always running (or sleeping) and connected to the internal and external network, it can act automatically on my behalf to move an incoming file (via Dropbox) into the DEVONthink folder, and then if DEVONthink running, or when it does run, it imports all the files it sees in it’s Global Inbox folder.
Using 2DEVONthink in Real Life
This folder becomes the one place I put all files that are destined to DEVONthink. I just drag and drop from where they are, or “File/Save As …”. There are of course many ways to get files into DEVONthink which are well covered starting on Page 48 of the DEVONthink User Manual.
What’s nice about using this approach is that once DEVONthink “imports” the file into it’s Global Inbox, then we can use DEVONthink’s Rule Engine to automatically do things for me. All “incoming” with this method will be trigger the Rule Engine’s “Perform the following actions” then picking “Import”.
Related: Pre-analysis on Incoming
For some files I like to give them good “stand-alone” names which succinctly describe the contents. Files have to “stand-alone” regardless of what file folder, DEVONthink “group”, or whatever they reside in. I use Hazel to pre-process some of these rules.
Look again at the Finder Window in “Making the Global Inbox Work” and notice the folder “Scanner Input”.
This is the folder to which I direct output from Scanner and where I drag/drop files which I want handled like scanned files, e.g bank statements, invoices, bills, etc. Things that I can figure out the pattern based on content and then adjust the file name before sending on to DEVONthink.
Again Hazel comes into it’s own here as it has very sophisticated technology handle files based on user-defined rules.
We setup (numerous) rules watching “Scanner Output” for files matching patterns. Once the pattern is recognised, then we direct the file to it’s intended destination.Often that destination is DEVONthink, so we simply tell Hazel to move the file into the 2DEVONthink folder. Some of the rules direct files to another folder, and some of those folders are “indexed” by DEVONThink.
Notice in the above example we are using Hazel’s capability recognise date formats, assign dates to variable names, text into variable names, and then use those variables in the actions. See the Hazel User manual for more information on how to do that.
Devonthink For Windows
Here is another example of importing AMEX monthly statements. Our standard format for a lot of scanned documents is to prefix the filename with a date/time stamp of the form YYYYMMDDHHMMSS to make sorting in Finder and DEVONthink simple. Clearly for a statement of this sort the time part of the date/time stamp is irrelevant so we just flesh it out with six zeros. Could have ignored it, but that’s not how we did it and we leave the Hazel rule alone.
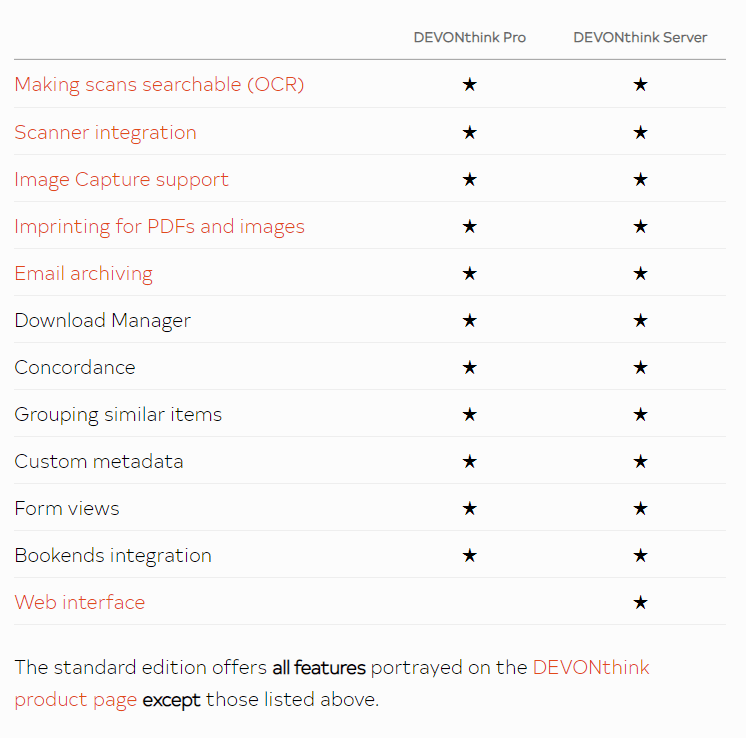
In summary, we use Hazel for what Hazel is good at. We don’t try to make DEVONthink do what Hazel does well. We let DEVONthink do things related to DEVONthink.
Types of Rules used “On Import”
Once the file hits DEVONthink’s Global Inbox, we have a number of rules setup to process those files. DEVONthink has some sort of queuing process setup to do things in order and one at a time. We don’t need to “schedule” these rules to fire at intervals or at any particular time. We just tell DEVONthink to do things “on import” trigger.
Some of the rules we have setup to fire “on import” are:
- Convert PNG and JPG files into one-page PDFs
- Convert all HTML files into multi-page PDFs
- Convert Web Archive files into PDF
- OCR anything not already OCR’ed
- Classify (this one works better and better as time goes on)
Postscript

This document was composed using Scrivener (https://www.literatureandlatte.com/scrivener/overview), my favorite tool for writing. It was compiled into a simple PDF format. The Scrivener files are NOT in DEVONthink but in the folder where I keep all the Scrivener writing projects. The “finished” PDF is stored in DEVONthink.
