Open the new Microsoft Edge, select Settings and more at the top of the window, and then select Settings. Scroll down and select About Microsoft Edge. Note: This topic is for the new Microsoft Edge. Get help for the legacy version of Microsoft Edge. By early 2020, when Microsoft released the new Microsoft Edge Chromium-based browser, Edge supported Windows 10, 8, and 7, Android, iOS, and Mac platforms. Downloading the new version of Microsoft Edge on Windows 10 computers replaces the default—now legacy—version of Edge.
Microsoft Edge is your new modern web browser on Windows 10 that replaces Internet Explorer, but even though, it’s certainly functional like any other major browser, Edge also has problems.
Usually, users would complain about Microsoft Edge freezing or crashing, or very slow performance while surfing the internet, and sometimes it will not open at all.

Although Windows 10 has included an option to reset apps when they’re not working or syncing, users needed to resource to complex workarounds to reset and fix Microsoft Edge.
However, starting with the Windows 10 Fall Creators Update, Microsoft Edge appears listed as an app installed in the Settings app, and while you won’t be able to uninstall it, the browser now includes two options: one to repair without affecting your data, and a reset option that will delete all your browser data and then reset the application.
You can even have Microsoft Edge translate pages that are in languages that aren't in your list. Do more with Microsoft Edge by adding extensions. Go to Settings and more Extensions to open the Extensions page. In addition to extensions from the Microsoft Store, you can now add extensions from other stores. For example, you can add Honey. If you have an iPhone, you'll be able to send webpages from Microsoft Edge on your phone to Microsoft Edge on your PC. Note: If you've followed all of the set up steps and the connection is not working on your PC, select Settings, and make sure Photos and Messages are set to On.
In this guide, you’ll learn the steps to quickly fix any problems with Microsoft Edge, including crashes, freezes, syncing, or if it’s not opening at all on Windows 10.
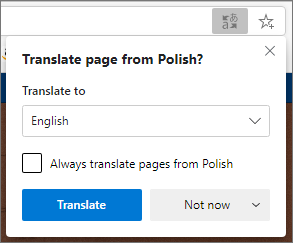
How to repair Microsoft Edge on Windows 10
Open Settings.
Click on Apps.
Click on Apps & features.
Select Microsoft Edge from the list.
Click on the Advanced options link.
Click the Repair button to try and fix Microsoft Edge if it’s not working correctly without affecting your browser data.
Once you completed the steps, open Microsoft Edge and it should now work as expected and all without using complex commands or complicated workarounds.
How to reset Microsoft Edge on Windows 10
Microsoft Edge Laptop
Open Settings.
Click on Apps.
Click on Apps & features.
Select Microsoft Edge from the list.
Click on the Advanced options link.
Click the Reset button. This process will delete your history, cookies, settings, and the application will reset. However, your favorites will be kept.
Once reset is complete, Microsoft Edge should start working again as if it was the first time.
How to reinstall Microsoft Edge on Windows 10
In the rare case that you can’t find Microsoft Edge after a reset, use these steps to reinstall the browser:
Open Start.
Search for Windows PowerShell, right-click the result, and select Run as administrator.
Copy and paste, or type the following command and press Enter:
After completing the steps, Microsoft Edge will reinstall again on your computer.
If you can’t find the options to repair or reset the browser, it’s probably because you’re not running the Windows 10 Fall Creators Update. This feature is available starting with Windows 10 build 16215 and later.
There are multiple ways for importing web browser favorites from another computer or from google chrome to an edge. In this article we going to show one of the simplest ways to import favorites, However previously we published an article for restoring favorites from Internet Explorer 11. Better you check it out.
Microsoft Edge is a one of the best version of web browser currently we’ve. However, there are some of the drawbacks of using edge browser such its interface way to confusing and much more. But it’s not a problem anymore.
1Moving Favorites From Another ComputerThe Edge browser also comes with bookmark features that called Favorites its same as chrome favorites or another web browser bookmarks.

In case you’ve reinstalled windows or restore a backup or if you’re switching your computer then you will lose your favorites. But “there is will there is a way”. You’ve to import all your favorites from your PC to another device through a portable device like Flash drive or Pen Drive.
You can easily import all your favorites from one computer to another system therefore, you’ve to follow these below-given step by step guides.
Guides To Import Favorites From Edge To Portable Device
First of all, you’ve to check all the bookmarked web pages from edge browser that you want to import to another. If you’ve missed any web pages then bookmarked it before importing favorites and close the web browser.
Step 1 :
Press “Windows Key + R” to open up “Run” and then enter this given command line to open “Datastore” folder.
Command Line :

That’s, the folder looks like DataStore.
Step 2 :
Click on the Datastore folder > Data> NoUser1> 120712-0049 > Favorites. You can also access it through this command line given below enter this command line in “Run” and hit Enter button.
Command Line :
Microsoft Edge Computer Virus
The Favorites look might look like this.
Step 3 :
Now copy this folder to your portable device and then paste to another computer at the same place. Simple is that.!
Microsoft Edge For Windows 7
I hope this article will be helped you to know how you can easily import favorites from Microsoft Edge Browser to another computer without having a hassle. If you’ve any queries regarding this article you can post it through comment box. Subscribe Us for more tech updates thanks for reading.
