After Effects has pins which are used to manipulate the animation controls by the user. After applying the Puppet effect, the image shape changes based on where you have added the pins. The complete animation of the image is controlled by the pin. You can add such pins to move a part of the image as you desire.
- Puppet Pin After Effects 2019
- Puppet Warp In After Effects
- Puppet Pin After Effects Tutorial
- Puppet Pin Tool
- Exit edit mode and add two shape keys layers. Select the second one (not the basis) and move a point/pin where you would like. Exit edit mode and now you can use the shape key influence like an animated pin in After Effects. When the influence is 1 the pin will be in the new location.
- Due to the outer ring that each Pin has, you can rotate the Pin if you keep the Puppet Warp tool cursor within that ring, but not on the central Pin. This helps create all kinds of warping effects with the shapes. At this point, you will notice that the Puppet Warp tool works perfectly for small, subtle movements.
In this exercise, you'll learn how to do the following:
- Place Deform pins by using the Puppet Pin tool.
- Define areas of overlap by using the Puppet Overlap tool.
- Stiffen part of an image by using the Puppet Starch tool.
- Animate the position of Deform pins.
- Smooth motion in an animation.
- Record animation by using the Puppet Sketch tool.
The Puppet tools in After Effects let you quickly add natural motion to raster images and vector graphics. Three tools create 'pins' to define the point of deformation, areas of overlap, and areas that should remain more rigid. An additional tool, Puppet Sketch, lets you record animation in real time. In this exercise, you'll use the Puppet tools to animate a character slipping on a banana peel.
Getting Started
Download the following files to the AECS3_CIB/Lessons/Lesson08 folder on your hard disk (or copy them from the Adobe After Effects CS3 Professional Classroom in a Book DVD):
- In the Assets folder: backdrop.psd, banana.psd, man.psd
- In the Sample_Movie folder: Lesson08.mov

Follow these steps to review the files:
Puppet Pin After Effects 2019

- Open and play the Lesson08.mov file to see what you'll create in this exercise.
- When you're done, quit the QuickTime player. You can delete this sample movie from your hard disk if you have limited storage space.
Setting Up the Project
When you begin this exercise, restore the default application settings for After Effects.
- Press Ctrl-Alt-Shift (Windows) or Command-Option-Shift (Mac OS) while starting After Effects. When asked whether you want to delete your preferences file, click OK.
After Effects opens to display a blank, untitled project.
- Choose File > Save As or press Ctrl-Shift-S (Mac OS: Command-Shift-S).
- In the Save As dialog box, navigate to the following folder:
- Name the project Lesson08_Finished.aep, and then click Save.
Importing Footage
This exercise uses three Photoshop files to create the scene. You'll import them now.
- Choose File > Import > File.
- Navigate to the AECS3_CIB/Lessons/Lesson08/Assets folder. Shift-click to select the backdrop.psd, banana.psd, and man.psd files, and then click Open. The footage items appear in the Project panel.
- Click the Create a New Folder button at the bottom of the Project panel.
- Name the folder Assets, and then drag the footage items into the folder.
- Expand the Assets folder to see its contents (see Figure 1).
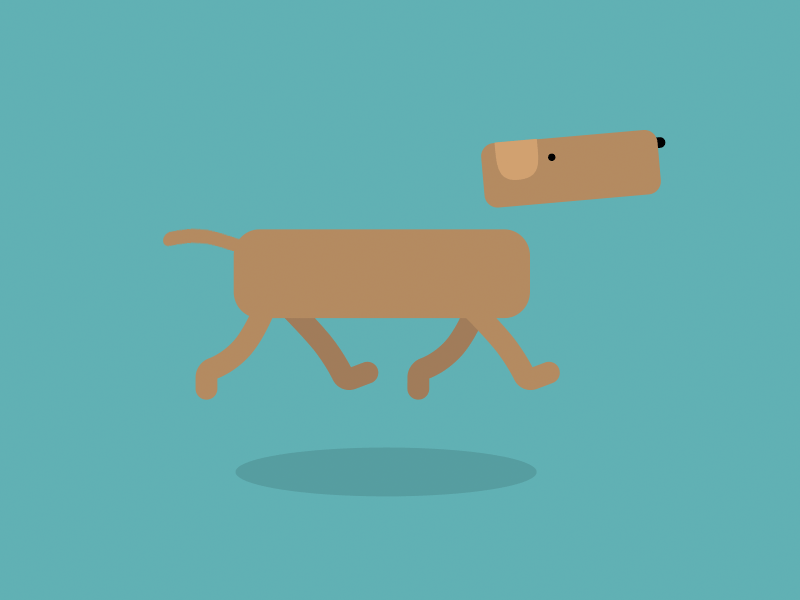
Creating the Composition
Puppet Warp In After Effects
As with any project, for this project you need to create a new composition.
- Choose Composition > New Composition.
- Name the composition Walking Man.
- Make sure that the Preset pop-up menu is set to NTSC DV. This setting automatically sets the width, height, pixel aspect ratio, and frame rate for the composition.
- In the Duration field, type 500 to specify 5 seconds, and then click OK (see Figure 2).
After Effects opens the new composition in the Timeline and Composition panels.
Adding the Background
It's easier to animate a character in context, so you'll add the background to the composition.
Puppet Pin After Effects Tutorial
- Press the Home key to ensure that the current-time indicator is at the beginning of the composition.
- Drag the backdrop.psd file to the Timeline panel.
- Lock the layer to prevent accidental changes to it (see Figure 3).
Puppet Pin Tool
Adding the Banana Peel
Next, you'll add the banana peel. At its default size, it's large enough to do real damage to anyone who slips on it. You'll scale it to a more proportional size for the scene.
- Drag the banana.psd file from the Project panel to the top layer in the Timeline panel (see Figure 4).
- Select the Banana layer in the Timeline panel and press S to display its Scale property.
- Change the Scale to 15%.
- Press P to display the layer's Position property.
- Change the Position to 160, 420. The banana peel moves to the left side of the composition (see Figure 5).
- Hide the properties for the Banana layer.
Adding the Character
The last element in the scene is the character himself. You'll add him to the composition and then scale and position him appropriately.
- Drag the Man.psd footage item from the Project panel to the Timeline panel at the top of the layer stack.
- Select the Man layer, and press S to display its Scale property.
- Change the Scale to 15%.
- Press P to display the Position property, and change the Position to 575, 300 (see Figure 6).
- Press P again to hide the Position property for the layer.
