With the growing interest and usage of Microsoft Teams, people are creating more online meetings than ever. And since you can easily invite others to a Teams meeting using Outlook, that’s what most people do. Did you know that you can easily add a signature to such a meeting invitation? This article shows why you should do it and how.
What’s wrong with thedefault Teams meeting request?
Meeting invites, although they are sent via email, differ from a standard message type. By default, a Microsoft Teams meeting request includes a default Teams signature just below the meeting description:
This predefined signature does exactly what it is designed for – it contains the link which enables your recipients to join the meeting. It also lets them learn a bit more about Microsoft Teams. The problem is there are some quite important elements missing:
Click New Teams Meeting at the top of the view. Add your invitees to the Required or Optional field (s)—you can even invite entire contact groups (formerly known as distribution lists). Add your meeting subject, location, start time, and end time. In Outlook click on File and then Options. Now you will get a separate window. From the Left-hand side panel look for Add-ins, Right-hand side panel show Manage COM Add-ins. Create the Team as an Office 365 Group by logging into your Outlook Web App (Under Groups in the left navigation bar, select New Group. Fill out the information about the new group. In Microsoft Teams, when you select Join or Create a Team, select Create FromAn existing Office 365 group or team.
- The Teams invitation is completely deprived of your company’s branding.
- Your email disclaimer is not there.
This lack of information can be a big deal for internal meetings, and it’s completely unacceptable if you use Teams invitations for your external meetings. Whatsapp extension for mac.
Why add signatures to your Teams meeting invitations?
First – there’s branding. The default Teams meeting request doesn’t include any information about you or your company, except from your email address and information in headers (which normal users know nothing about). Your recipients will most probably think twice before clicking any links if they are not sure where the meeting invitation comes from. You might want to promote and strengthen your brand by showcasing your corporate identity whenever possible. With every branded invitation sent, you build trust and bond with your recipients.
There’s also the legal aspect. There are situations in which you need to include a legal disclaimer in your communication. Meeting invitations are no exception.
When it comes to internal meetings, you might think that it is less important. However, there is the security aspect. That’s right, branding your invitations and emails adds an additional security layer against phishing. The most commonly used phishing methods are based on standard notifications and templates, so that they can be sent out to pretty much anyone. Changing the default meeting signature will let your users immediately see that something is off.
Besides, it looks much better if your communication is consistent across all channels. That’s why you may want to change this default invitation signature, especially since adding your own isn’t rocket science. File installation key for matlab r2014a torrent.
How to add signatures toOutlook meeting requests
To add your email signature to a Teams meeting invitation, you need to:
- Open your calendar view in Outlook and click New Teams Meeting:
- Now, the easiest way to change the default Teams meeting signature is to use a predefined email signature. You can add it by switching to the Insert tab (1), clicking Signature (2) and choosing the signature you created earlier (Tip: See how to create a signature in Outlook).
- That’s how the sample signature can look like:
Now, the problem is that, normally, each and every user would have to set up their signature following the same guidelines. You cannot expect every user to know what this legal part is for and how to set up the signature correctly in their email client.
And here comes the best part – you can set up a perfectly branded signature for everyone at once and automatically add it to emails sent by your organization. All you need is CodeTwo Email Signatures for Office 365 and a few minutes to set it up.
Add a personalized Teams meeting signature in Outlook for every user
Once youconnect CodeTwo Email Signatures for Office 365 to your tenant, there are onlytwo easy steps you need to take:
- Create a new client-side signature rule and choose senders who should get your signature.
- Go to the Design tab (1) and click Edit signature (2) to easily create your perfect email signature using our signature template editor. You can design a signature from scratch or quickly customize one of the built-in templates.
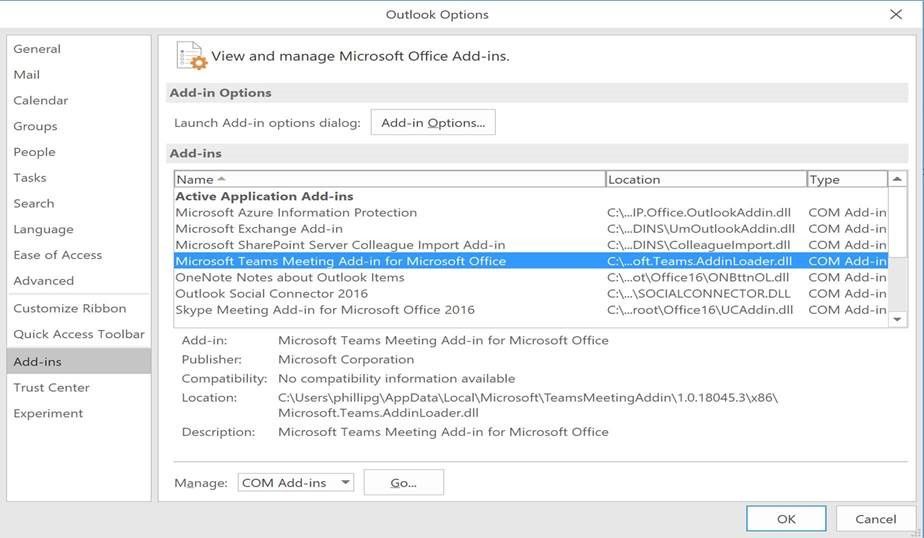
Once you create the signature and save the changes, the users you specified will get their personalized email signature directly in the Signature menu in Outlook. Now, whenever they create a Teams meeting request, they can personalize it and fulfill your company’s legal requirements by adding a signature with a disclaimer:
That’s onlya fraction of what CodeTwo Email Signatures for Office 365 can do. You canalso:
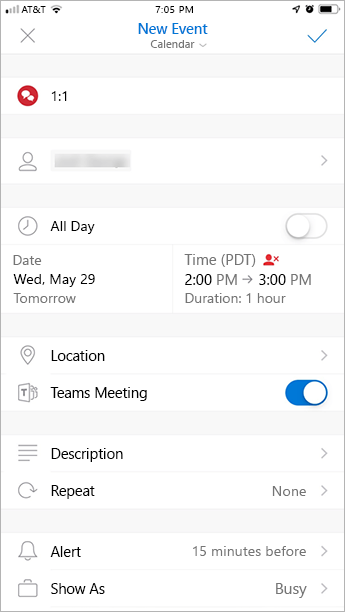
- create different signatures for external and internal meetings,
- use personalized user photos to add some human touch,
- add signatures automatically to emails sent from any email client and device,
- insert one-click CSAT surveys into signatures to gather info about the perfomance of your employees,
See also:
-->Microsoft Teams includes features that make it easy for users in your organization to share information between email in Outlook and chat or channel conversations in Teams and to stay on top of missed conversations. This article gives you an overview of these features and the admin controls that apply.
Share to Outlook
Share to Outlook lets users share a copy of a Teams conversation to an email in Outlook, without having to leave Teams. This feature is handy if users need to share conversations or status updates with users outside their immediate team or even your organization. Go to the top of the conversation in Teams, select ˙˙˙ More options, and then select Share to Outlook. To learn more, see Share to Outlook from Teams.
To use this feature, Outlook on the web must be turned on for the user. If Outlook on the web is turned off, the Share to Outlook option isn't displayed in Teams for the user. For steps on how to turn on and turn off Outlook on the web, see Enable or disable Outlook on the web for a mailbox.
How Do I Add Microsoft Teams To Outlook Ribbon
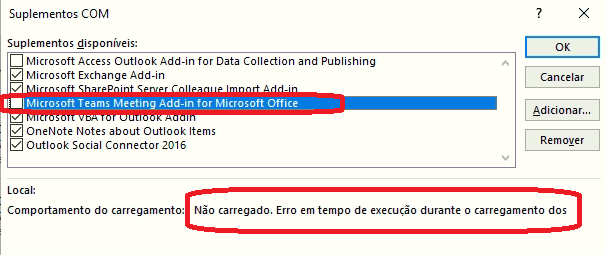

Actionable activity emails
Users automatically get actionable missed activity emails which help them to catch up on missed conversations in Teams. The missed activity emails show the latest replies from a conversation, including messages that were sent after the missed message, and users can click Reply to respond directly from within Outlook. To learn more, see Reply to missed activity emails from Outlook.
How Do I Add Microsoft Teams To Outlook Account
Note
This feature isn't supported in Outlook for Mac or some older versions of Outlook for Windows. For more information, see Actionable messages in Outlook and Office 365 Groups.
You can use the Set-OrganizationConfig cmdlet together with the SmtpActionableMessagesEnabled parameter to turn off actionable emails. By default, the SmtpActionableMessagesEnabled parameter is set to true. Setting the parameter to false turns off actionable email messages across Office 365. For Teams users, this means that the Reply option to respond directly in Outlook isn't available in missed activity emails. Instead, the missed activity emails include a Reply in Teams option for users to reply in Teams.
See also Actionable messages in Outlook and Office 365 Groups.
